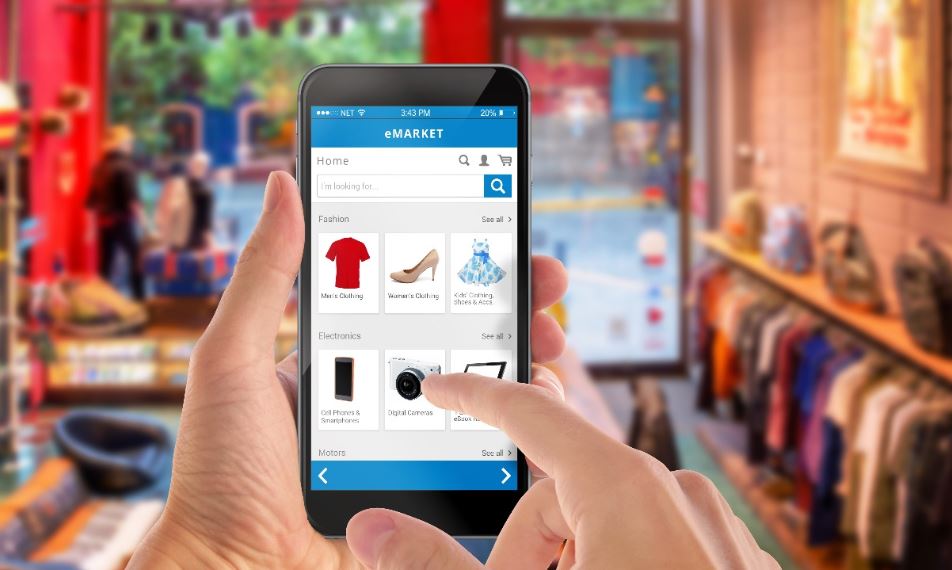Tak bisa dipungkiri kondisi lupa kata sandi WiFi pernah terjadi di hampir sebagian pengguna layanan internet. Baik itu yang memiliki koneksi internet untuk menghubungkan atau orang lain yang membutuhkan jaringan.
Demi mengatasi kondisi kelupaan akan sandi WiFi, ada sejumlah solusi mudah yang bisa dipraktekkan secara langsung. Agar mengetahui lebih lanjut kiranya silahkan lirik solusi tersebut yang tertulis dalam ulasan berikut.
1. Gunakan Note untuk Mencatat Sandi WiFi
Solusi awal yang dapat dilakukan adalah mencatat setiap sandi WiFi termasuk pada Router dan Settings Network di perangkat smartphone. Sebisa mungkin pakai catatan yang tidak mudah diakses orang lain.
Tujuannya agar privasi dari sandi tetap terjaga sehingga tidak sembarang orang bisa mengakses kecuali diri sendiri. Salah satu wadah mencatat dengan aplikasi note yang biasanya sudah tersedia di smartphone.
Sedikit saran, bagi yang keseringan lupa kata sandi WiFi tidak dengan bahasa sulit. Apalagi keperluan sandi tidak terbatas hanya pada koneksi WiFi saja.
2. Melalui Informasi yang Tertera pada Router
Seandainya solusi awal belum sempat dilaksanakan tapi terlanjur lupa maka untuk yang menggunakan Router bisa melihat di bagian keterangan. Namun solusi ini hanya dapat membantu kalau Router belum diubah sandi dan nama penggunanya.
Seperti Router Modern developer umumnya meletakkan keterangan username and password secara default. Dimana username dan password merupakan kombinasi angka, simbol serta huruf.
Selain lewat keterangan Nama SSID dan Password, bisa juga menuju Pengaturan Router sesuai IP modem. Kendaraan masukkan IP address, username, password untuk login baru pilih menu Jaringan WLAN Keamanan.
3. Melalui Settings Internet di Komputer
Solusi berikutnya yang bisa dijadikan siasat akan kondisi lupa kata sandi WiFi khusus pemilik perangkat komputer, berupa Settings Internet. Untuk dekstop Windows tekan Network & Internet Settings yang ada pada opsi Jaringan Internet.
Lalu klik opsi WiFi dan Change Adapter Options diikuti dengan Status dan Wireless Properties. Dalam tautan Wireless Properties tekan Security agar dapat melihat kata sandi (lewat Show Characters).
Sementara pada desktop Mac, jalankan Finder kemudian tekan tautan Utilities yang disusul memilih Keychain Acces sebanyak dua kali klik. Lanjutkan dengan mencari nama jaringan dan menekan opsi Show Password.
4. Gunakan Bantuan Pihak Ketiga untuk Mengecek Sandi WiFi
Berbeda dengan perangkat komputer, smartphone memiliki solusi tersendiri yaitu bantuan aplikasi. Software yang mendukung pengecekan kata sandi WiFi, bernama WiFi Password Viewer application yang dapat diunduh platform bawaan smartphone.
WiFi Password Viewer bisa membantu mengetahui sandi yang pernah tertambat sebagai penghubung internet. Hanya, WiFi Password Viewer memerlukan root sistem sebelum kemudian mulai digunakan.
Beranjak ke aplikasi WiFi Router Setting yang turut membantu dengan kualitas terbaik dalam pengecekan kata sandi. WiFi Router Setting mempunyai keunggulan dari segi tidak membutuhkan root sistem.
5. Gunakan Kode QR
Solusi terakhir adalah dengan memanfaatkan kode QR yang sekarang sering dipilih banyak orang untuk urusan penambatan. Kode QR dapat ditemukan pada Pengaturan Koneksi Wifi yang ada di smartphone.
Silahkan klik tautan pada WiFi untuk membuka kode QR baru hadapkan kamera smartphone yang ingin ditautkan. Secara otomatis (sesuai sistem operasi) koneksi WiFi dapat langsung tertaut.
Kode QR bisa menjadi alternatif pilihan kalau-kalau dirasa lebih cepat dibandingkan solusi sebelumnya. Namun sejauh yang diketahui, kode QR harus dibantu orang lain yang terhubung WiFi.
Jadi apabila lupa kata sandi WiFi tak terhindarkan, silahkan terapkan 5 solusi mudah yang dituliskan dalam ulasan. Tetapi khusus koneksi jaringan milik orang lain, sebaiknya minta izin terlebih dahulu sebelum mengaksesnya.