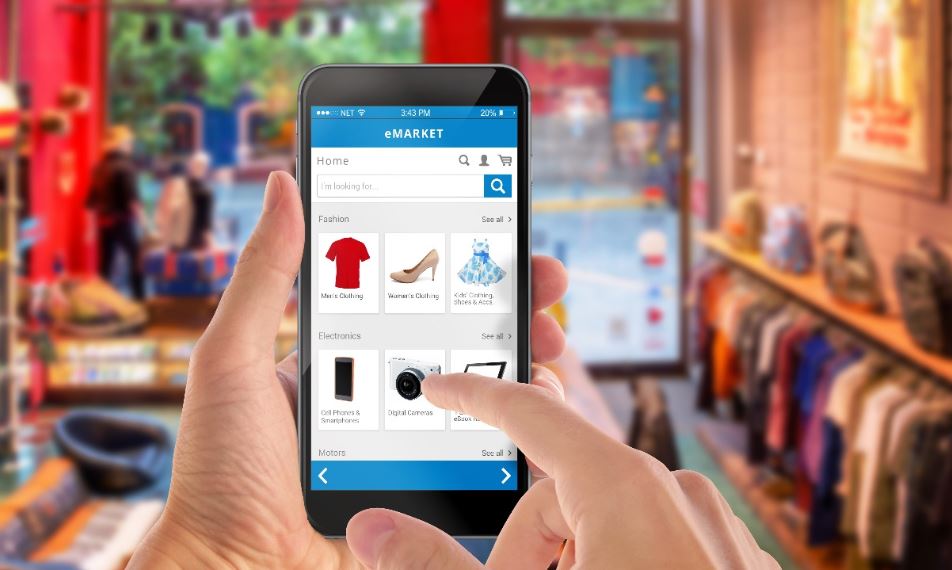Saat mengambil foto, kadang-kadang latar belakangnya tidak ideal. Khususnya saat berada di lokasi ramai, latar belakang perlu dihilangkan. Salah satu software yang bisa digunakan untuk menghilangkan background foto adalah photoshop. Untuk itu ada cara menghapus background foto di photoshop.
Photoshop adalah aplikasi yang sering digunakan untuk mengedit foto, termasuk menghapus latar belakang. Terdapat berbagai alat di Photoshop yang dapat digunakan untuk menghapus latar belakang foto.
Karena beragamnya alat yang tersedia, banyak yang mengandalkan Photoshop untuk mengedit foto. Berikut beberapa metode yang bisa digunakan untuk menghapus latar belakang menggunakan Photoshop. Silakan simak penjelasan berikut ini.
1. Hilangkan Dengan Erase Tools
Salah satu metode untuk menghapus latar belakang foto di Photoshop adalah dengan menggunakan berbagai fitur yang tersedia. Contohnya pengguna dapat memanfaatkan alat penghapus latar belakang seperti Background Erase Tools. Dengan fitur ini user dapat menghapus latar belakang dengan presisi dan detail yang tinggi. Berikut rincian langkahnya:
- Langkah pertama adalah membuka gambar atau foto yang ingin diedit di dalam perangkat lunak Photoshop. Setelah gambar terbuka, pindahkan atau tarik foto tersebut ke dalam area kosong di Photoshop.
- Setelah gambar terbuka di dalam lembar kerja Photoshop, langkah berikutnya adalah memilih alat Background Eraser Tool yang tersedia di perangkat lunak tersebut. Ini dapat dilakukan dengan mengklik opsi Background Eraser Tool yang ada di menu alat Photoshop.
- Selanjutnya, dengan klik kanan di area foto, sesuaikan ukuran alat menjadi 100px dengan tingkat kekerasan (hardness) sebesar 100% dan sudut (angle) sebesar 0 derajat. Pastikan juga bahwa bagian roundness diatur ke 100%.
- Setelah pengaturan alat selesai, langkah berikutnya adalah menghapus background dengan mengklik di area background yang ingin dihapus. Ketika proses penghapusan berlangsung, ikon sapu akan muncul dan mengelilingi objek background yang akan dihapus.
- Setelah selesai menghapus background, tekan tombol enter untuk mengaplikasikan perubahan. Dengan demikian, background akan terhapus dari foto tersebut.
- Langkah terakhir adalah menyimpan foto yang telah diedit. Pastikan untuk menyimpannya dengan format yang diinginkan, sehingga foto akan tersimpan tanpa latar belakang dan siap digunakan.
2. Menggunakan Fitur Magic Eraser
Salah satu alternatif cara menghapus background foto di photoshop adalah dengan memanfaatkan alat Magic Eraser yang tersedia. Berikut adalah langkah-langkahnya menggunakan fitur magic eraser:
- Langkah pertama adalah membuka aplikasi Photoshop pada laptop. Setelah itu, buka foto yang ingin dihapus latar belakangnya.
- Lanjutkan dengan mengeklik ikon penghapus yang terletak di sisi kiri layar. Klik kanan pada ikon tersebut, kemudian pilih Magic Eraser Tool. Tunggu sebentar, lalu klik bagian latar belakang yang ingin dihapus.
- Setelah latar belakang terhapus, pengguna dapat memilih area yang ingin dihapus dengan menyeleksi area tersebut.
- Terakhir simpan gambar yang telah diedit dengan cara klik save as, pilih lokasi penyimpanan file, dan beri nama pada file yang baru.
3. Gunakan Blending Options
Metode alternatif selanjutnya yang dapat diterapkan dengan memanfaatkan Blending Options yang tersedia dalam perangkat lunak Photoshop. Berikut langkah-langkah yang dapat diikuti untuk menggunakan Blending Options:
- Langkah pertama adalah membuka foto yang ingin backgroundnya dihapus di Photoshop, lalu membuat duplikat foto tersebut dengan menekan CTRL+J pada keyboard.
- Selanjutnya, nonaktifkan mata di lapisan background untuk memudahkan proses penghapusan background. Setelah itu, klik kanan di area lapisan yang aktif di layar dan pilih opsi blending options di Photoshop.
- Setelah masuk ke bagian blend if, pastikan latar belakang dibuat dengan warna yang seragam sehingga background dapat dihapus dengan mudah. Tarik padanan di area This layer untuk menghilangkan latar belakang.
- Kemudian tekan tombol Alt di keyboard dan seret tanda panah di area This layer untuk membuat transisi gambar menjadi lebih halus. Setelah selesai, simpan hasil editing yang telah dilakukan.
Itulah penjelasan serta uraian cara menghapus background foto di photoshop. Ada 3 fitur di photoshop yang bisa digunakan untuk menghilangkan background foto, silahkan pilih salah satunya yang dirasa paling gampang.