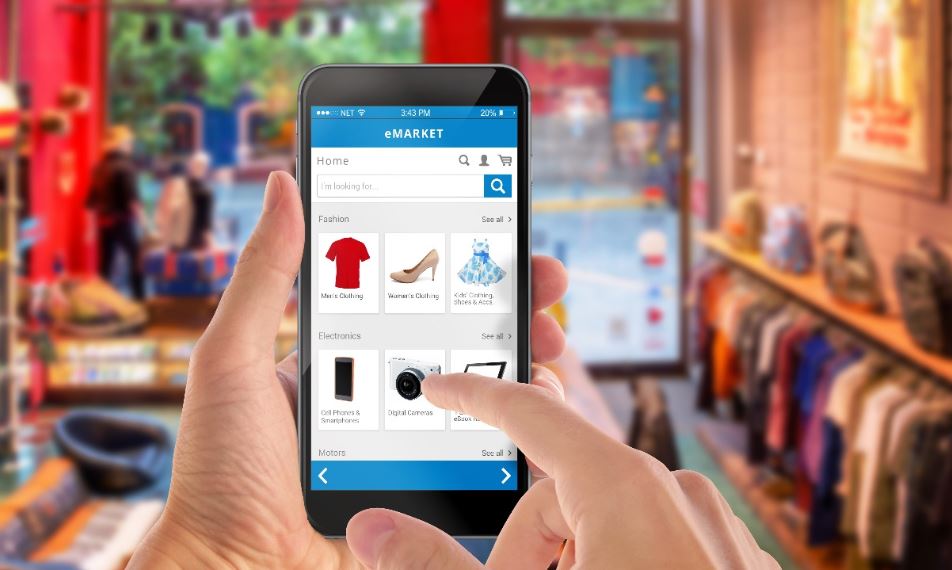Banyak pengguna yang membutuhkan cara mengganti background Zoom di laptop tanpa Green Screen. Hal ini dikarenakan tidak banyak orang yang memiliki green screen untuk sekedar melakukan pertemuan daring biasa. Simak pembahasan lengkapnya dalam artikel ini:
Ganti Background Tanpa Green Screen Dengan Cara Ini
Untuk pengguna Zoom meeting yang tidak memiliki green screen, ada beberapa cara mengganti background Zoom di laptop tanpa Green Screen yang bisa dilakukan. Cara ini sebenarnya sederhana namun belum banyak yang tahu. Berikut ini cara-caranya:
1. Langsung Mengganti Background
Sebenarnya, untuk mengganti background Zoom, pengguna tak perlu risau. Langsung saja ganti background seperti biasa. Dengan melakukan pemosisian yang baik, background zoom bisa diterapkan tanpa green screen dengan langkah berikut:
- Gunakan aplikasi Zoom yang ada di laptop atau komputer.
- Jangan lupa untuk masuk ke akun Zoom meeting yang sudah dimiliki.
- Kemudian, bergabung pada rapat melalui link atau dengan memasukkan ID dan password rapat.
- Sebelum masuk ke rapat, lakukan tes pada kamera dan mengecek tampilan yang muncul pada kamera.
- Lakukan pengaturan tampilan pada video settings.
- Pada bagian pengaturan video, masuk ke menu Virtual Background.
- Klik menu Background and Filters untuk melakukan pengaturan latar belakang.
- Pilih salah satu dari gambar yang tersedia atau upload dari galeri.
- Terapkan dan coba perhatikan pada tampilan.
- Jika tampilan kurang bagus, pengguna bisa berpindah posisi hingga tampilan latar belakang sempurna.
- Setelahnya, lakukan penyesuaian lain yang dibutuhkan. Jika sudah selesai maka, pengguna bisa menerapkan latar belakang.
- Background Zoom meeting akan langsung terganti.
2. Lakukan Pengaturan Khusus Untuk Mengganti Background
Untuk perangkat yang sudah memadai, Zoom meeting memiliki opsi lanjutan yang bisa diterapkan. Pengguna bisa memanfaatkan opsi ini untuk menyeimbangkan warna sehingga background bisa muncul lebih bagus. Terapkan opsi tersebut dengan langkah berikut ini:
- Buka aplikasi Zoom yang ada di laptop atau PC dan masuk ke akun yang sudah dimiliki.
- Masuk ke pengaturan video yang ada di aplikasi zoom.
- Pada bagian ini, pengguna bisa masuk ke menu Backgrounds and Filters untuk melakukan pengaturan.
- Kamera akan dimulai dan pengguna bisa melihat tampilan video pada layar tersebut.
- Kemudian, scroll jendela pengaturan latar belakang hingga paling bawah.
- Temukan opsi palet warna yang terdeteksi oleh kamera.
- Jika kamera laptop beresolusi bagus maka pemilihan ini bisa dilakukan secara otomatis.
- Pemilihan palet warna ini juga bisa dilakukan secara manual dengan mengarahkan kursor ke background video.
- Setelah warna terdeteksi, pengguna bisa langsung menerapkannya.
- Lanjutkan dengan memilih background yang diinginkan.
- Setelahnya, tampilan background akan sempurna seperti menggunakan green screen.
Tips Mengganti Background Tanpa Green Screen
Sesungguhnya menggunakan green screen untuk mengoptimalkan background bukanlah sebuah keharusan. Tenang saja, pengoptimalan background tanpa green screen pun bisa dilakukan jika mengetahui tips yang tepat. Untuk itu, lakukan tips ini saat menggunakan Zoom Meeting:
- Pilih latar belakang polos seperti dinding atau tirai dengan warna yang solid dan minim corak.
- Hindari latar belakang yang dapat bergerak atau berubah posisi.
- Jangan gunakan pakaian, hijab, atau item lain yang senada dengan warna latar belakang yang dipilih.
- Gunakan kamera beresolusi tinggi yang dapat membedakan latar belakang dan anggota badan dengan baik.
- Lakukan pertemuan daring di ruangan dengan penerangan yang berkualitas baik sehingga anggota badan terlihat jelas.
- Gunakan penerangan tambahan jika memang tidak ada ruangan dengan penerangan yang lumayan baik.
- Pilih gambar latar belakang dengan warna yang solid dan tidak terlalu banyak memiliki kombinasi warna.
Nah itulah pembahasan tentang beberapa cara mengganti background Zoom di laptop tanpa Green Screen. Tanpa green screen, background tetap bisa terlihat jelas dan tidak bias dengan bagian tubuh. Background zoom jadi tetap optimal meski tanpa green screen.