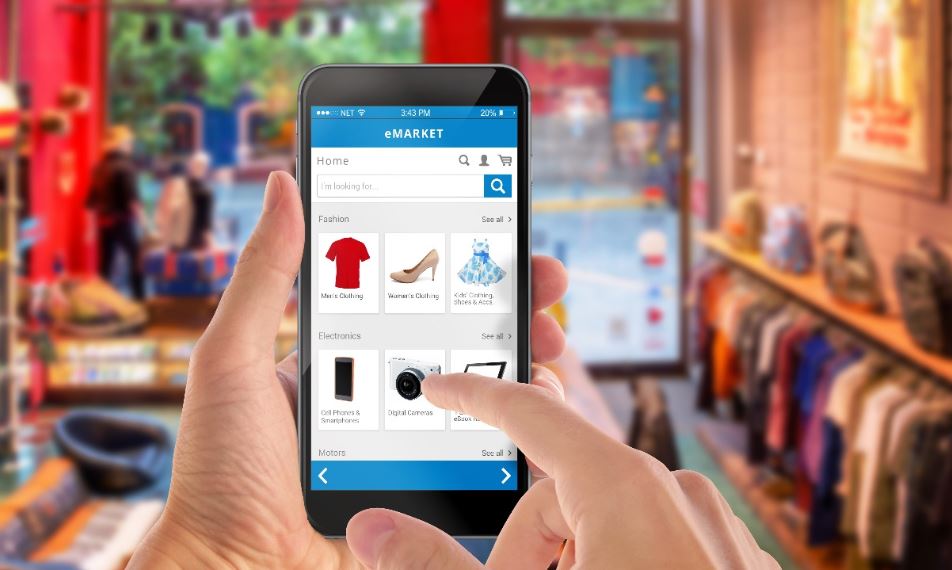Kehilangan dokumen penting karena terhapus di laptop dapat menjadi situasi yang sangat menjengkelkan. Namun, tidak perlu panik, karena ada beberapa cara untuk mengembalikan dokumen yang terhapus. Oleh karena itu berikut cara mengembalikan dokumen yang terhapus di laptop.
Dengan adanya cara ini maka dapat memudahkan bagi yang kehilangan dokumen di laptop. Jadi tidak perlu panik, karena masih dapat dikembalikan dengan cara mudah.
1. Gunakan Tools Recycle Bin di Laptop
Jika hendak mengatasi dokumen yang lenyap atau terhapus, tak perlulah kuatir, sebab terdapat metode yang bisa dijadikan penyelesaian, yakni melalui tempat penyimpanan sementara, yang kerap dikenal sebagai tong sampah. Ia merupakan cara yang lumrah dan tak asing di telinga, serta berikut ini adalah langkah-langkah untuk mengembalikannya:
- Buka dengan mengklik tombol awal.
- Telusuri menu tong sampah.
- Klik personalisasi.
- Pilih tema dan pilih setelan desktop.
- Tandai tong sampah.
- Akses tong sampah, lalu pulihkan dan selesaikan.
2. Bisa Menggunakan CMD
Selain itu, ada juga cara alternatif dengan menggunakan CMD. Bukan sekadar bergantung pada tong sampah, rupanya terdapat cara lain yang dapat dilakukan untuk mengembalikan dokumen yang terhapus, yaitu dengan CMD. Kemungkinan metode ini agak asing bagi sebagian orang, namun untuk mengetahui caranya, silahkan simak langkah-langkah berikut:
- Buka CMD dengan mengaksesnya terlebih dahulu.
- Pada opsi Command Prompt, lakukan klik kanan.
- Pada opsi jalankan sebagai administrator, lakukan klik.
- Ketikkan rumus chkdsk X: /f.
- Gantilah X dengan nama drive dari file yang terhapus.
- Tulis rumus ATTRIB -H -R -S /S /D X:.
- Tunggulah beberapa saat hingga semua prosesnya selesai.
3. Silakan Coba Gunakan File History
Cara mengembalikan dokumen yang terhapus di laptop terakhir adalah menggunakan file history. Dalam mengatasi kehilangan dokumen pada laptop, maka dapat menggunakan fitur yang disediakan oleh sistem operasi, seperti riwayat file yang tersedia pada Windows 10. Langkah-langkahnya cukup sederhana dan bisa dilakukan dengan mengikuti petunjuk berikut:
- Pertama, cari dan buka menu pengaturan pada laptop. Biasanya, maka dapat menemukan ikon pengaturan di menu Start atau menggunakan tombol pintas keyboard seperti Windows + I.
- Setelah masuk ke menu pengaturan, cari dan pilih opsi Pembaruan & Keamanan. Ini adalah bagian di mana dapat mengelola pembaruan sistem dan fitur-fitur keamanan pada Windows 10.
- Di dalam menu Pembaruan & Keamanan, maka akan melihat beberapa opsi terkait dengan keamanan dan pemulihan data. Cari dan klik opsi yang berkaitan dengan pencadangan data, biasanya berlabel Pencadangan.
- Selanjutnya, akan diminta untuk menambahkan drive atau perangkat penyimpanan eksternal yang akan digunakan untuk pencadangan data. Pastikan drive yang ditambahkan memiliki kapasitas penyimpanan yang cukup untuk menyimpan semua data yang ingin dicadangkan.
- Setelah menambahkan drive, pilih partisi atau lokasi penyimpanan di mana ingin mencadangkan data. Pilihlah partisi yang memiliki ruang kosong yang cukup dan sesuai dengan kebutuhan.
- Di dalam pengaturan pencadangan, aktifkan opsi Pencadangan File Saya Secara Otomatis. Dengan mengaktifkan opsi ini, Windows akan secara teratur mencadangkan file-file secara otomatis tanpa perlu intervensi manual.
- Di dalam opsi pencadangan, cari dan pilih opsi yang berkaitan dengan pencarian dan riwayat file. Ini akan memungkinkan untuk mengakses riwayat file yang telah dicadangkan dan mencari file yang telah terhapus.
- Setelah masuk ke riwayat file, akan dapat melihat daftar file-file yang telah dicadangkan oleh sistem. Cari dan temukan file yang ingin dipulihkan, lalu centang opsi untuk mengembalikan file yang telah terhapus.
4. Recuva
Masih terdapat metode lain yang dapat digunakan untuk memulihkan berkas atau dokumen yang telah terhapus pada perangkat komputer, yakni dengan memanfaatkan aplikasi Recuva. Aplikasi ini dapat disebut sebagai alat pemulihan berkas yang dapat mempermudah pengguna dalam proses tersebut.
Mungkin bagi sebagian orang, aplikasi ini masih terasa asing atau bahkan baru terdengar namanya. Namun, tak perlu khawatir jika ingin menggunakannya, ikuti langkah-langkah berikut ini:
- Pertama-tama, pilihlah partisi tempat asal berkas yang akan dipulihkan.
- Klik tombol scan dan tunggu hingga prosesnya selesai.
- Setelah itu, daftar berkas yang telah dihapus akan muncul.
- Tandai kotak di sebelah kiri untuk menunjukkan berkas mana yang ingin dipulihkan.
- Selesai.
5. MiniTool Power Data Recovery
Anda bisa mengandalkan MiniTool Power Data Recovery sebagai solusi terakhir untuk memulihkan file yang telah terhapus. Walaupun ukurannya kecil, tools ini memiliki kemampuan yang luar biasa dalam mengembalikan berbagai jenis file yang hilang. Berikut langkah-langkahnya:
- Lakukan pemindaian pada partisi yang ingin dipulihkan menggunakan Power Data Recovery.
- Setelah pemindaian selesai, hasilnya akan menampilkan daftar file yang telah terhapus.
- Terapkan filter pada hasil pemindaian tersebut.
- Pilih opsi All files untuk menentukan jenis file yang ingin dipulihkan.
- Sekiranya sudah menemukan file yang diinginkan, tandai kotak centang di sampingnya sebagai tanda untuk dipulihkan.
Itulah penjelasan sekilas tentang cara mengembalikan dokumen yang terhapus di laptop. Dengan adanya cara ini diharapkan dapat membantu bagi yang membutuhkan untuk mengembalikan dokumen yang terhapus di laptop.