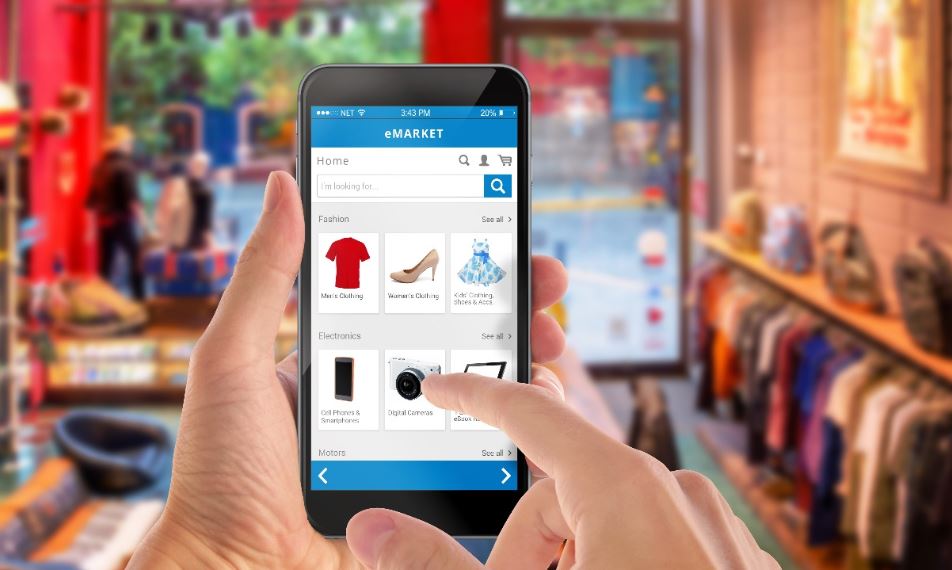Cara mengatur aplikasi yang terbuka otomatis saat startup windows 10 sebenarnya bisa dilakukan. Namun mungkin banyak pengguna belum paham bagaimana langkah-langkah yang harus dilakukan.
Untuk mengoptimalkan kinerja sistem dan mencegah keterlambatan dalam proses loading, perlu dilakukan penyesuaian terhadap aplikasi yang secara otomatis terbuka saat startup pada Windows 10. Fenomena ini tidak jarang membuat perangkat bekerja lebih berat dan terkadang menyebabkan keterlambatan yang membuat pengguna harus menunggu lebih lama sebelum dapat mulai menggunakan perangkat mereka.
Selain memperlambat proses loading, aplikasi yang secara otomatis terbuka juga dapat meningkatkan konsumsi memori, termasuk RAM dan ROM. Namun, ada cara untuk mengatasinya tanpa perlu khawatir. Pengguna perangkat Windows dapat dengan mudah menyesuaikan pengaturan untuk menghindari aplikasi yang tidak diinginkan terbuka secara otomatis setiap kali sistem dinyalakan.
Pada beberapa laptop atau komputer yang menjalankan sistem operasi Windows 10, seringkali terdapat aplikasi-aplikasi yang secara otomatis terbuka tanpa persetujuan pengguna. Hal ini dapat memperlambat proses booting dan mengganggu pengalaman pengguna.
Untuk mengatasi hal ini, pengguna dapat melakukan penyesuaian pada pengaturan startup. Dengan melakukan penyesuaian ini, pengguna dapat mengontrol aplikasi mana yang boleh atau tidak boleh otomatis terbuka saat perangkat dinyalakan. Dengan begitu, pengguna dapat mengoptimalkan kinerja sistem dan meminimalkan beban memori yang terpakai.
1. Melalui System Configuration
Mengendalikan aplikasi yang berjalan secara otomatis saat startup di Windows 10 dapat dilakukan melalui konfigurasi sistem. Langkah-langkah pengaturan aplikasi yang terbuka otomatis saat startup windows 10 dengan menggunakan system configuration adalah sebagai berikut:
- Buka aplikasi Run dengan mencarinya melalui kolom pencarian atau tekan tombol bisa juga dengan menekan secara bersamaan Windows + R.
- Akan tertampil jendela Run, dan pada jendela tersebut ketik msconfig
- Jika ms config sudah diketik lalu klik OK atau tekan opsi Enter yang ada pada keyboard.
- Di jendela System Configuration, klik tab Startup, lalu pilih Open Task Manager.
- Di Task Manager, pengguna akan melihat daftar aplikasi yang diaktifkan saat startup.
- Pilih aplikasi yang ingin dinonaktifkan, kemudian klik tombol Disable di bagian bawah.
- Setelah selesai, aplikasi tersebut tidak akan lagi berjalan otomatis saat Windows diaktifkan.
2. Pengaturan melalui Menu Taskbar
Selain menggunakan Konfigurasi Sistem, pengguna juga dapat mengatur aplikasi yang berjalan otomatis saat startup melalui menu taskbar. Berikut langkah-langkahnya:
- Klik kanan pada ikon menu Windows di taskbar, lalu pilih Task Manager.
- Jika sudah berada pada Task Manager, pilih Startup.
- Pilih aplikasi yang ingin dinonaktifkan, kemudian klik tombol Disable.
- Lakukan restart perangkat untuk menyimpan perubahan.
- Jika langkah-langkah berhasil, aplikasi tersebut tidak akan lagi berjalan secara otomatis saat startup.
3. Melalui Menu Settings
Metode ketiga adalah dengan menggunakan menu Pengaturan (Settings) di Windows. Langkah-langkah cara mengatur aplikasi yang terbuka otomatis saat startup windows 10 sebagai berikut:
- Ketik Settings di kolom pencarian menu Windows.
- Pilih opsi Apps di dalam menu Pengaturan.
- Matikan aplikasi yang ingin dinonaktifkan dengan mematikan tombol yang ada di samping nama aplikasi.
- Lakukan restart perangkat untuk menyimpan perubahan.
- Dengan demikian, pengaturan aplikasi yang berjalan otomatis saat startup telah selesai.
Nah demikianlah tadi penjelasan tentang bagaimana cara mengatur aplikasi yang terbuka otomatis saat startup windows 10. Jadi para pengguna sistem operasi windows 10 bisa mencoba melakukan cara-cara tersebut.
Pengguna bisa coba caranya satu demi satu supaya nantinya pada suatu saat mengalami lagi bisa langsung tahu harus berbuat apa dan menggunakan cara yang mana yang dianggap paling mudah, efektif serta efisien.