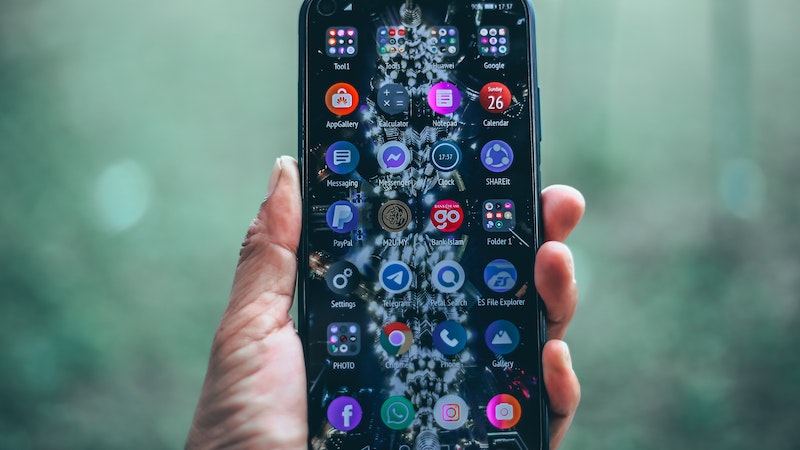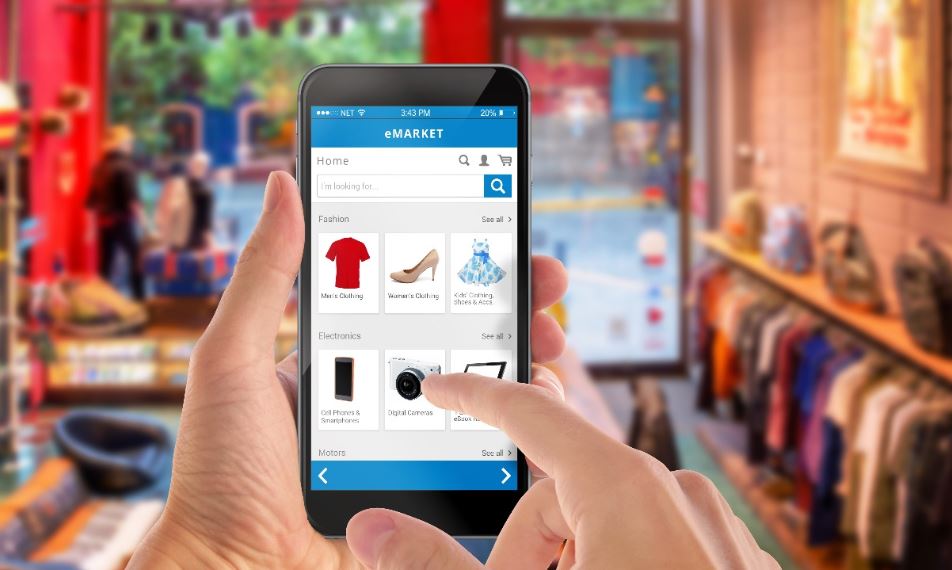Handphone menjadi solusi terampuh ketika berada jauh dari laptop dan apabila diharuskan mengerjakan tugas pada waktu itu juga dan berada jauh dari laptop. Kendalanya masih banyak yang belum paham cara menambahkan foto di word HP.
Jangan khawatir artikel ini akan mengupas tuntas bagaimana mengatasi masalah tersebut dalam waktu yang singkat untuk dipraktekkan. Ada beberapa cara yang dapat dilakukan oleh pengguna dan dijamin cara ini dalam waktu yang singkat akan berhasil dilakukan.
Terdapat 4 langkah yang bisa dilakukan apabila hendak menambahkan foto di word HP, berikut caranya:
1. Unduhlah Aplikasi Microsoft Word
Langkah pertama, cara menambahkan foto di word HP adalah dengan mengunduh aplikasi microsoft word di HP yang tersedia di Play store. Microsoft word menjadi software yang penting di zaman sekarang apabila hendak mengetik sebuah dokumen.
Dan foto terkadang menjadi bagian terpenting untuk melengkapi dokumen yang akan dibuat seperti pembuatan dokumen hasil praktikum yang mewajibkan foto di sana. Sehingga foto tersebut menjadi pendukung orisinalitas suatu dokumen.
Aplikasi word di HP memiliki ukuran yang tidak besar hanya 70 MB walau fitur-fitur yang tersedia tidak selengkap microsoft word seperti di laptop. Aplikasi word ini memiliki logo berhuruf W dengan warna gradasi biru yang dapat digunakan sebagai solusi terbaik di HP pengguna.
2. Tekan lah Tanda +
Selanjutnya yang dapat dilakukan adalah dengan menekan tanda + yang terletak pada layar atas di sebelah kanan. Maka, pengguna diarahkan pada suatu layar yang berisi suatu pilihan format word seperti lembar kerja tempat foto diletakkan nantinya.
Selanjutnya, pengguna akan ditunjukkan beberapa lembar kerja dengan ukuran yang berbeda-beda. Mulai dari A4, landscape dan sebagainya sehingga pilihlah lembar kerja sesuai dengan kebutuhan pengguna sehingga lebih memudahkan apabila lembar kerja itu nantinya hendak diprint.
Setelah layar lembar kerja muncul terdapat icon + lagi dan ditekan, maka akan keluar beberapa pilihan pilihan menu yang bisa dipilih sebagai langkah selanjutnya. Tekan Lah image sebab pengguna hendak memasukkan foto.
3. Tekan Icon Berbentuk Segitiga
Bukalah dokumen yang ingin dimasukkan foto, selanjutnya pada layar bagian bawah sebelah kanan terdapat icon berbentuk segitiga dan tekan lah. Pilihlah beranda, sisipkan untuk memasukkan gambar dan pilihlah gambar yang ingin dimasukkan maka muncul gambar pada layar dokumen.
4. Aturlah Ukuran Foto
Kemudian setelah foto muncul di layar dokumen, maka perlu dilakukan pengeditan sederhana agar tampilan terlihat rapi. Klik Lah gambar kemudian tahan gambar tersebut dan geser lah pada salah satu titik kecil putih yang mengelilingi foto tersebut.
Setelah itu perbaiki ukuran foto tersebut sesuai keinginan pengguna dan lakukan langkah yang sama apabila hendak memasukkan foto lain pada lembar kerja yang sama. Dan jangan lupa aturlah tata letak foto-foto tersebut agar tidak berantakan hasilnya.
Begitulah tadi cara menambahkan foto di word HP dengan sangat mudah dan sederhana dengan sangat membantu pengguna dalam melakukan beberapa project pada microsoft word. Segalanya telah menjadi mudah dan itu terjadi karena perubahan zaman yang semakin canggih.
Jika terdapat kendala dalam proses pembuatan bahkan tidak mampu mengunduh aplikasi word di HP, pengguna harus memeriksa ruang penyimpanan. Minimal harus menyediakan ruang sebesar 1 GB dan aplikasi word memiliki rating 4,3 dengan ulasan 6 juta.