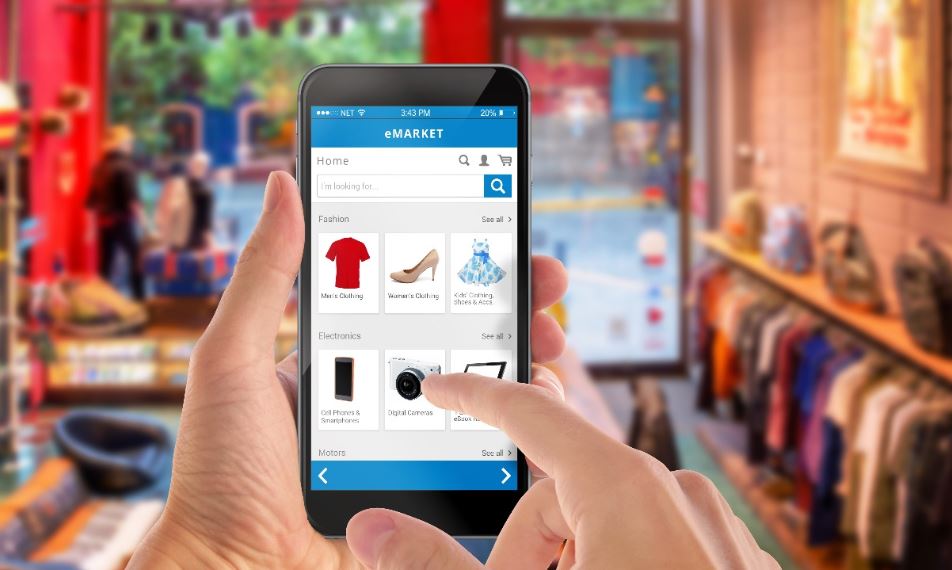Ada cara memperbaiki google chrome yang tidak bisa membuka website yang bisa dilakukan. Jadi sebenarnya tidak usah terlalu khawatir jika pada penggunaan google chrome justru website yang akan dituju tidak dapat terbuka.
Salah satu pilihan populer untuk menjelajahi konten online adalah melalui berbagai browser yang tersedia, salah satunya adalah Google Chrome. Namun, seperti halnya dengan aplikasi lainnya, Google Chrome juga bisa mengalami masalah yang mengganggu penggunaannya. Salah satu masalah umum yang mungkin terjadi adalah ketidakmampuan browser ini untuk membuka halaman website.
Ada beberapa faktor yang dapat menyebabkan kegagalan Google Chrome dalam membuka website. Misalnya, konfigurasi firewall atau antivirus pada perangkat pengguna, akumulasi cache yang berlebihan, gangguan pada jaringan internet, dan berbagai kemungkinan lainnya.
Untuk mengatasi masalah ini, perlu dilakukan pengecekan dan tindakan yang tepat guna mengembalikan kinerja Chrome seperti sediakala. Inilah cara memperbaiki google chrome yang tidak bisa membuka website:
1. Membersihkan Cache Browser
Pertama, cara memperbaiki Google Chrome yang tak dapat membuka situs adalah dengan membersihkan cache dari browser. Langkah-langkahnya dapat dilakukan langsung melalui browser Chrome. Berikut akan diberikan rincian langkahnya yang bisa diikuti:
- Masuk ke browser Chrome.
- Temukan ikon menu lainnya di pojok kanan atas.
- Pilih opsi Settings.
- Google Chrome akan menampilkan jendela pengaturan.
- Pilih opsi Clear Browsing Data.
- Tentukan elemen yang ingin dihapus dan jangka waktunya.
- Setelah memilih, pilih Clear Data untuk menghapus cache dan data yang tidak perlu.
2. Menghapus Cache DNS
Selain membersihkan cache browser, cara lain mengatasi masalah ini adalah dengan menghapus cache DNS. Walaupun terdengar agak rumit, tapi sebenarnya langkah untuk melakukannya terbilang sangat mudah untuk diikuti dan dilakukan. Berikut langkahnya untuk pengguna Windows:
- Buka browser Google Chrome.
- Ketik alamat chrome://net-internals/#dns di kolom pencarian.
- Tunggu hingga halaman baru dimuat.
- Pilih menu DNS.
- Lalu, pilih Clear host cache.
3. Mereset IP Address
Pengguna juga dapat mereset IP Address untuk memperbaiki masalah ini. Adapun rincian langkah-langkahnya adalah sebagai berikut:
- Buka jendela CMD dengan mengetikkan CMD di menu Start.
- Ketik ipconfig/release dan tekan Enter.
- Selanjutnya, ketik ipconfig/renew untuk memasukkan ulang konfigurasi baru.
- Lanjutkan dengan mengetik netsh in ip reset dan tekan Enter.
- Setelah itu masukkan kata netsh winsock reset.
- Jika kata tersebut sudah dimasukkan, tinggal tekan tombol enter yang ada di keyboard.
4. Mengganti DNS Server
Alternatif lainnya adalah dengan mengubah DNS Server. Berikut langkah-langkahnya:
- Buka menu Network & Sharing Center di perangkat Windows.
- Akan tertampil opsi Change Adapter Settings. Pilih opsi tersebut.
- Klik kanan pada koneksi yang ingin diubah, lalu pilih Properties.
- Pada bagian Use the following DNS server, masukkan kode IP DNS Google Chrome: 8.8.8.8.
- Tekan OK untuk menyimpan perubahan.
5. Menonaktifkan Antivirus
Terakhir, pengguna dapat mencoba menonaktifkan antivirus, meskipun perlu diingat bahwa hal ini dapat meninggalkan perangkat tidak terlindungi. Dalam kondisi tersebut tentunya pada PC / laptop rawan terkena virus.
Namun tidak ada salahnya kalau cara ini dicoba dulu. Setelah chrome kembali normal, pengguna dapat mengaktifkan lagi antivirusnya. Berikut rincian langkahnya:
- Masuk ke Start.
- Pilih Settings.
- Pilih Windows Security.
- Temukan opsi Firewall & network protection.
- Pilih firewall yang ingin dinonaktifkan.
- Lanjutkan dengan menonaktifkan firewall tersebut.
- Setelah langkah-langkah ini dilakukan, coba akses kembali situs yang ingin dibuka.
Nah itulah tadi penjelasan yang terkait dengan cara memperbaiki google chrome yang tidak bisa membuka website. Jadi cara-cara tersebut bisa dilakukan pada saat penggunaan google chrome yang error dan tidak dapat membuka web yang dituju.