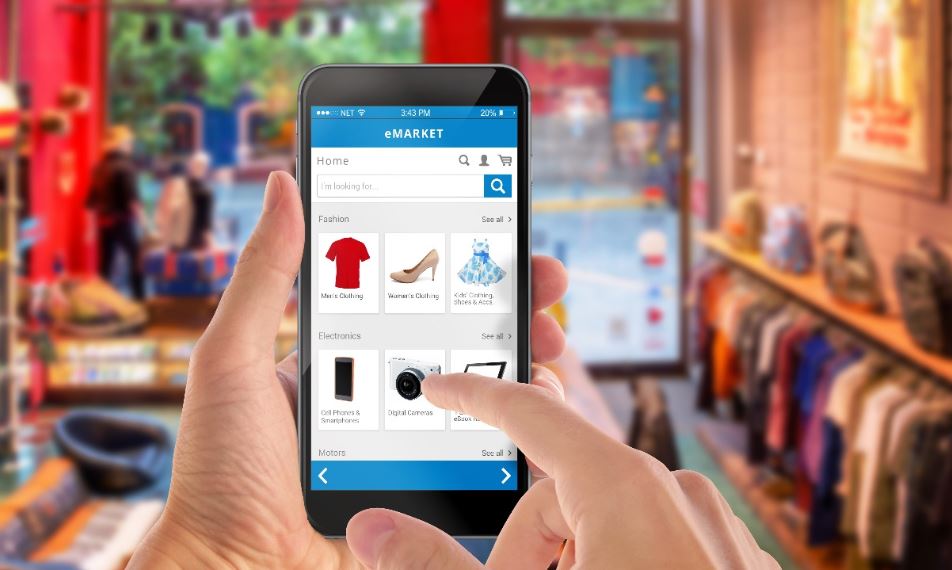Cara Membuat Google Drive dan Mengelolanya untuk Pemula
Google Drive adalah layanan penyimpanan cloud yang memungkinkan penggunanya untuk menyimpan, berbagi, dan mengelola berbagai jenis file secara online. Dengan menggunakan Google Drive, kamu dapat mengakses data dari berbagai perangkat tanpa perlu khawatir kehilangan informasi penting. Artikel ini akan membahas cara membuat akun Google Drive dan mengelola file di dalamnya, khususnya untuk pemula.
1. Membuat Akun Google Drive
Untuk mulai menggunakan Google Drive, pertama-tama kamu perlu memiliki akun Google.Jika kamu sudah memiliki akun Google, langkah pertama ini bisa dilewati. Namun, jika belum, berikut adalah langkah-langkahnya:
- Kunjungi halaman pendaftaran Google.
- Isi semua informasi yang diminta, seperti nama depan, nama belakang, alamat email, dan kata sandi.
- Klik “Berikutnya” dan ikuti instruksi tambahan yang muncul di layar untuk menyelesaikan pendaftaran.
- Setelah akun selesai dibuat, masuk ke akun Google kamu dengan menggunakan alamat email dan kata sandi yang telah didaftarkan.
2. Mengakses Google Drive
Setelah berhasil membuat dan masuk ke akun Google, kamu bisa mengakses Google Drive dengan cara berikut:
- Kunjungi situs resmi Google Drive di drive.google.com.
- Jika belum masuk, gunakan alamat email dan kata sandi akun Google yang telah dibuat sebelumnya.
3. Mengunggah File ke Google Drive
Setelah masuk, langkah selanjutnya adalah mengunggah file ke dalam Google Drive. Berikut adalah cara melakukannya:
- Di beranda Google Drive, klik tombol “Baru” di sebelah kiri atas.
- Pilih “Unggah file” atau “Unggah folder” tergantung pada apa yang ingin kamu unggah.
- Temukan file atau folder yang ingin kamu unggah dari perangkatmu, lalu klik “Buka”.
- Proses pengunggahan akan dimulai, dan kamu dapat melihat statusnya di bagian bawah layar.
4. Membuat Folder untuk Mengorganisir File
Agar lebih rapi, kamu bisa membuat folder di Google Drive untuk mengorganisir file. Berikut cara melakukannya:
- Klik tombol “Baru” di bagian kiri atas.
- Pilih “Folder”.
- Masukkan nama folder yang diinginkan dan klik “Buat”.
- Untuk memindahkan file ke dalam folder, pilih file yang ingin dipindahkan, klik kanan, lalu pilih “Pindahkan ke”. Pilih folder yang diinginkan dan klik “Pindahkan”.
5. Berbagi File dan Folder
Sistem berbagi di Google Drive sangat mudah digunakan. Berikut cara berbagi file dan folder:
- Pilih file atau folder yang ingin dibagikan.
- Klik kanan dan pilih “Bagikan”.
- Di jendela yang muncul, masukkan alamat email orang-orang yang ingin kamu ajak berbagi.
- Pilih tingkat akses yang ingin diberikan (Hanya dapat melihat, Dapat mengomentari, atau Dapat mengedit).
- Klik “Kirim”.
6. Mengelola File dan Folder
Setelah mengunggah file, penting untuk mengelola file agar tetap terorganisir. Berikut adalah beberapa tips dalam mengelola file dan folder:
- Beri nama yang deskriptif untuk setiap file dan folder agar mudah ditemukan.
- Gunakan warna folder yang berbeda untuk membedakan jenis folder.
- Secara berkala, hapus file yang sudah tidak dibutuhkan untuk menghemat ruang penyimpanan.
- Gunakan fitur pencarian di Google Drive untuk mencari file berdasarkan nama atau kata kunci.
Kesimpulan
Dengan mengikuti langkah-langkah di atas, kamu sudah berhasil membuat dan mengelola Google Drive dengan baik. Penggunaan Google Drive sangat berguna untuk menyimpan dan berbagi file secara efisien. Dengan fitur-fitur seperti pengunggahan file, pembuatan folder, dan berbagi, Google Drive menjadi solusi penyimpanan cloud yang ideal untuk pemula maupun pengguna yang sudah berpengalaman. Selamat mencoba!
FAQ (Pertanyaan yang Sering Diajukan)
1. Berapa banyak ruang penyimpanan yang saya dapatkan di Google Drive?
Setiap pengguna Google Drive mendapatkan 15 GB ruang penyimpanan gratis yang dibagikan dengan semua layanan Google, termasuk Gmail dan Google Photos. Jika memerlukan lebih banyak ruang, kamu bisa membeli paket penyimpanan dari Google One.
2. Apakah file yang diunggah di Google Drive bisa diakses secara offline?
Ya, kamu dapat mengakses file tertentu secara offline dengan mengaktifkan mode offline di Google Drive. Kamu perlu menginstal aplikasi Google Docs, Sheets, atau Slides untuk dapat mengakses dokumen secara offline.
3. Apakah saya bisa memulihkan file yang terhapus dari Google Drive?
Ya, jika kamu menghapus file di Google Drive, file tersebut akan masuk ke “Sampah”. Kamu dapat memulihkannya dari sana dalam waktu 30 hari sebelum file tersebut dihapus secara permanen.
4. Bagaimana cara menambah penyimpanan Google Drive saya?
Kamu dapat menambah penyimpanan Google Drive dengan membeli paket Google One yang menawarkan berbagai opsi penyimpanan dengan harga yang bervariasi.
5. Apakah saya bisa berbagi file dengan orang yang tidak memiliki akun Google?
Ya, kamu bisa berbagi file dengan orang yang tidak memiliki akun Google. Pada saat berbagi, kamu hanya perlu mengubah pengaturan berbagi ke “Siapa pun yang memiliki tautan” dan memberikan tautan file tersebut kepada orang yang ingin kamu ajak berbagi.