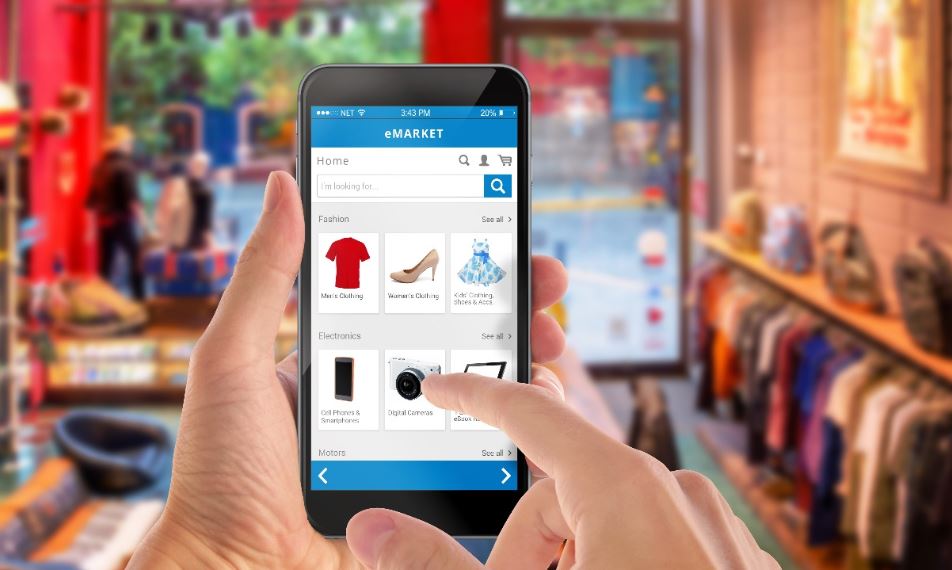Modern ini, ada cara membuat barcode di Excel sehingga lebih memudahkan para pengguna untuk mengubah huruf atau angka jadi kode. Dengan merubahnya menjadi barcode, maka bisa dengan mudah dibaca oleh mesin scan.
Umumnya, barcode ini digunakan untuk memudahkan metode pembayaran dengan uang elektronik atau bank elektronik. Atau bisa digunakan untuk tujuan selain pembayaran, dan barcode ini sangat memudahkan dalam kegiatan. Begini cara untuk membuat barcodenya!
Membuat Barcode Melalui Microsoft Excel
Agar bisa membikin barcode, haruslah melalui cara membuat barcode di excel yang akan dibahas di bawah. Membuatnya bisa melalui online maupun di Microsoft Excel tersebut sendiri. Berikut ini caranya!
1. Instal Dahulu Font Barcode di Excel
Untuk bisa membuat barcode di Excel, terlebih dahulu pengguna harus memasang font barcode di Excel. Adapun font tersebut bisa diunduh dari berbagai situs online yang beredar, dan bisa untuk Excel.
Untuk bisa merubah sebuah tulisan atau angka menjadi barcode, maka harus diperlukan font barcode. Jika telah diinstal pada Excel, maka otomatis karakter yang ada di Excel akan berubah menjadi barcode.
Font yang telah diunduh kemudian pada file manager harus diunzip atau diekstrak terlebih dahulu, baru bisa digunakan fontnya. Adapun caranya sebagai berikut:
- Buka browser, dan kunjungi IDautomation.com
- Kemudian pilih menu “Barcode Font” yang tersedia di halaman utama.
- Telusuri hingga ke bawah, dan pilih “Microsoft Office Macros.”
- Download font, lalu ekstrak dan simpan berkasnya.
2. Buka Excel dan Aktifkan Macro
Jika selesai mengekstrak file font tersebut, buka aplikasi Microsoft Excel dan buat tabel baru pada sheet pertama. Untuk lebih jelasnya lagi perhatikan langkah-langkahnya di bawah:
- Buka Microsoft Excel, dan buat tabel.
- Untuk bisa mengaktifkan macro pilih menu “Tools” kemudian pada menu “Macro.”
- Ketuk opsi menu “Visual Basic Editor”
3. Masukkan Modul Macro
Jika Macro selesai diaktifkan, selanjutnya cari nama file yang tadi sudah diekstrak dan buka dengan akses internet. Secara otomatis Excel akan menambahkan berkas tersebut pada folder “Modules.” Untuk lebih jelasnya, perhatikan langkah berikut:
- Klik menu insert pada Excel dan klik opsi menu “Module.”
- Folder Modules yang telah tersimpan tadi nantinya akan otomatis muncul, dan klik.
- Masukkan VBScript, dan jika sudah tutup jendela visual basic.
4. Masukan Formula
Berikutnya jika sudah melakukan langkah sebelumnya, pengguna tinggal memasukkan formula untuk bisa menghasilkan kode batang. Adapun caranya sebagai berikut:
- Input data, kemudian pilih cell yang berdekatan dengan input.
- Kemudian, tulis rumus berikut “*”&A2&”*” atay “(“&A2&”)”.
- Seret rumus tersebut pada bagian bawah untuk menerapkannya ke semua cell.
Atau bisa juga dengan memasukkan rumus, berikut =insert_QR(cell_sumber_QR) pada sheet. Jika sudah memasukkan rumus tersebut, otomatis kode akan terbentuk. Pengguna tinggal menyalinnya.
Membuat Barcode Online
Secara manual untuk membuat barcode bisa dilakukan dengan memanfaatkan fitur di Excel. Untuk lebih mudahnya lagi bisa dibuat secara online. Cara ini bisa dilakukan melalui HP maupun di laptop, kapan saja dan di mana saja.
Pengguna bisa memanfaatkan situs createbarcodes.com yang bisa diakses secara gratis. Pengguna tidak akan lagi susah untuk memasukkan rumus seperti di Excel. Hanya memasukkan nama serta nomor seri pada tiap barang saja sudah bisa terbentuk.
Demikian pembahasan mengenai cara membuat barcode di excel dan membuat barcode secara online dengan mudah. Pengguna bisa memakai kedua cara tersebut, tinggal bagaimana memilih yang lebih mudah untuk dilakukan saja.