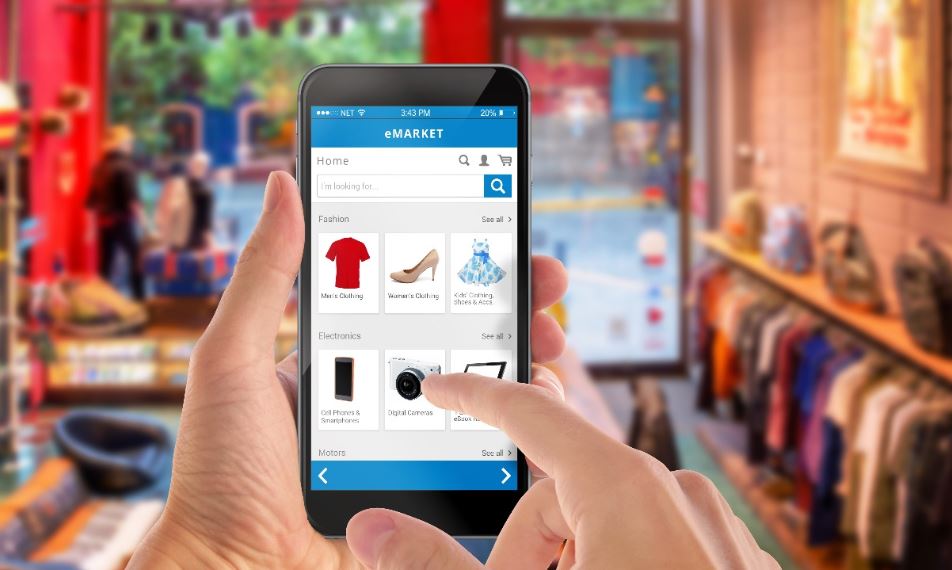Penggunaan Powerpoint dalam keperluan presentasi atau lainnya tentu sering melibatkan fitur animasi yang memang adalah fitur unggulan software tersebut. Cara membuat animasi bergerak di Powerpoint merupakan informasi yang wajib diketahui oleh pengguna Powerpoint.
Animasi yang dimaksud adalah kemampuan berupa memunculkan serta menghilangkan suatu objek, mengganti warna, menggerakkan objek dan sebagainya. Pergerakan atau animasi yang penggunaannya tepat akan menjadikan presentasi jauh lebih menarik.
Cara Membuat Animasi Bergerak di Powerpoint
Efek animasi dalam software ini sebenarnya penggunaannya tidak begitu rumit, asalkan pengguna telah memahami setiap fungsi tools yang ada. Secara garis besar pembuatan animasi ini bisa memanfaatkan dua fitur khusus yaitu sebagai berikut:
1. Menggunakan Fitur Add Animation
Cara membuat animasi bergerak di Powerpoint yang sejak dulu dipergunakan yaitu fitur atau perintah khusus yang bernama Add Animation. Di dalamnya tersedia berbagai gerakan dasar yang bisa diterapkan dalam sebuah objek.
- Bukalah software PowerPoint dengan cara mengetuk ikonnya sebanyak dua kali setelah terbuka tab opsi Blank Template.
- Setelah itu masukan foto atau gambar yang akan diberikan efek gerak dengan menggunakan perintah insert maupun copy paste.
- Jika diperlukan pengguna bisa menduplikasi objek tersebut dengan perintah paste.
- Selanjutnya pada tab menu yang bertuliskan Animation lalu pilih Animation Panel dan lanjutkan dengan mengklik Add Animation, maka akan ditampilkan berbagai pilihan gerak yang bisa diterapkan.
- Atur durasi gerak dengan melakukan pengaturan pada menu Duration.
- Setelah semuanya selesai, lakukan preview pada slide tersebut agar bisa mengecek durasi dan juga tampilan animasi yang dibuat.
2. Menggunakan Fitur Motion Path
Untuk memperoleh tampilan animasi yang lebih beragam pengguna bisa gunakan fitur Motion Path. Berbeda dengan fitur sebelumnya, fitur ini tidak ada pada semua versi Powerpoint melainkan hanya di versi 2019 ke atas.
- Buat atau bukalah slide yang sebelumnya sudah ada, kemudian masukkan objek atau gambar yang mau dikehendaki.
- Seleksi objek tersebut lalu tekan tab Animation dan lanjutkan dengan memilih opsi Add Animation.
- Setelah itu gulirkan ke bawah hingga pengguna menemukan fitur khusus yang dinamakan Motion Paths tersebut.
- Motion bisa dibuat custom dengan klik opsi More pada Motion Path kemudian pilih Custom Path.
- Jika memilih Custom Path, maka klik kiri pada area kosong sebagai titik awal gerakan setelah itu pindah ke area lain sehingga membentuk garis gerak objek.
- Untuk mengakhirinya tekanlah tombol Esc.
- Lakukan preview dan simpan.
Tips Menggunakan Animasi pada PowerPoint
Sesuai dengan yang telah disinggung sebelumnya bahwa animasi dalam Powerpoint harus digunakan dengan tepat. Hal ini karena animasi yang terlampau heboh atau penempatan yang tidak sesuai akan terlihat kurang menarik, inilah tips-tipsnya:
- Hindarilah gerakan animasi yang terlalu berlebihan atau terlalu banyak dalam satu objek.
- Gunakan animasi hanya jika dirasa memang diperlukan, terkadang beberapa objek tidak perlu diberikan animasi.
- Perhatikan agar durasi animasi tersebut tidak terlalu lama maupun terlalu cepat, hal ini penting yaitu agar pergerakan animasinya tidak mengganggu audiens.
- Pastikan setiap objek dimunculkan sesuai urutan yang tepat, jika tidak urut tentu akan membuat para audiens bingung.
- Selalu lakukan preview atau uji coba agar bisa diketahui kekurangan dari tampilan animasi yang dibuat.
Demikian pembahasan tentang cara membuat animasi bergerak di Powerpoint beserta tips penggunaan animasi yang tepat. Untuk bisa terampil dalam membuat animasi di PowerPoint pengguna hanya perlu melakukan pembiasaan diri.