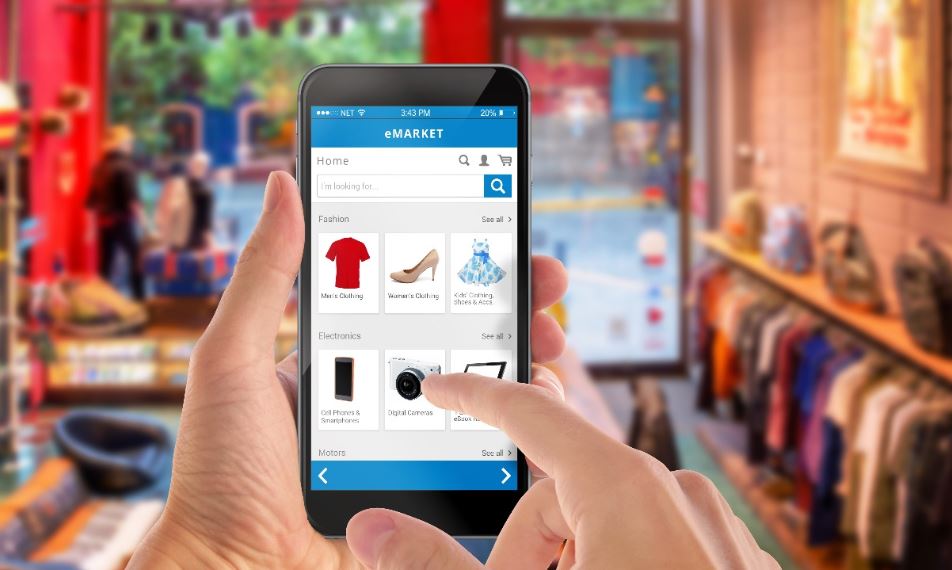Melakukan video telekonferensi menggunakan Zoom memudahkan para pengguna dalam menggelar pertemuan online melalui perangkat laptop. Cara join Zoom meeting di laptop adalah hal dasar yang perlu dipahami oleh pengguna perangkat saat ini.
Sebagai sarana penghubung untuk dapat berkomunikasi, Zoom merupakan platform yang fleksibel karena bisa diakses melalui berbagai perangkat. Namun agar lebih nyaman dan efisien, platform ini lebih baik diakses dengan perangkat laptop.
Cara Mendaftar Zoom
Platform ini utamanya adalah berupa sebuah aplikasi, dimana untuk bisa menggunakannya maka perlu dipasang lebih dulu. Pemakaian platform ini tidak menghabiskan data yang besar sehingga tetap dapat menghemat penggunaan data.
Sebelum mendaftar Zoom melalui laptop yang harus disiapkan yaitu laptop, koneksi internet, serta akun Google. Setelah semuanya tersedia maka pengguna bisa memasang platform tersebut di perangkat lalu mendaftar Zoom melalui laptop melalui langkah berikut:
- Lakukan pencarian di browser untuk download aplikasi Zoom.
- Apabila telah berhasil di download, buka folder tempat file aplikasi tersebut tersimpan lalu lakukan dobel klik pada file Zoom tersebut lalu.
- Pada tampilan selanjutnya, klik setuju beberapa kali hingga muncul opsi install.
- Klik tepat pada ops installer Zoom, jika telah terpasang bukalah aplikasi Zoom.
- Setelah itu tekan sign up dan masukkan tanggal lahir untuk melakukan verifikasi.
- Kemudian, inputlah e-mail dan nama pengguna dengan lengkap lanjutkan dengan mengklik link yang masuk ke email tadi
- Pada halaman berikutnya masukkan kombinasi huruf maupun angka sebagai password akun Zoom baru dan selesai.
Cara Join Zoom di Laptop
Fungsi dari platform ini terutama adalah untuk melakukan meeting jarak jauh melalui internet. Setelah berhasil mendaftar atau membuat akun di Zoom, maka untuk bisa join aplikasi yaitu melalui langkah berikut.
1. Menggunakan Link
Cara join Zoom meeting di laptop paling mudah dan sering digunakan yaitu menggunakan link atau tautan. Biasanya link dibuat oleh salah satu peserta maupun pemateri dalam rapat yang akan dijalankan tersebut.
- Buka link yang telah dibagikan kepada pengguna.
- Setelah itu tekan menu yang muncul di browser yang digunakan untuk akses link tadi.
- Login ke akun Zoom lalu tekan launch zoom.
- Tunggu hingga pemilik room menyetujui pengguna untuk bergabung.
- Jika telah disetujui masuk ke meeting, tekanlah menu “Join with Computer Audio” apabila muncul pertanyaan mengenai audio.
- Jika secara tidak sengaja tiba-tiba jendela meeting tertutup buka saja aplikasinya kembali lalu tekan “Return to Meeting”.
2. Menggunakan ID dan Passcode
Selain dengan tautan terkadang hosh juga mengirim undangan meeting lewat ID masing-masing pengguna. Jika demikian, maka langkahnya akan ada sedikit perbedaan dimana pengguna akan memasukan IDnya serta sandi untuk join.
Sebenarnya bagi sebagian pengguna cara yang satu ini cenderung lebih merepotkan dibanding cara diatas. Namun karena terkadang pemilik room memiliki kebijakan atau pilihan sendiri, maka pengguna tetap harus memahami semua cara.
- Buka aplikasi Zoom yang memang telah dipasang di laptop.
- Tekan “Join” pada tampilan utama setelah platform tersebut dibuka.
- Pada kolom yang ditampilkan masukkan langsung ID serta nama lalu klik “Join”.
- Masukkan kode yang biasanya kombinasi dari huruf, angka, dan bahkan simbol yang telah diterima dari undangan.
Demikian penjabaran mengenai cara join Zoom meeting di laptop dengan dua cara yaitu melalui link dan juga ID. Meskipun Zoom diisukan tidak aman namun selama tidak sembarangan menekan undangan zoom maka pengguna akan tetap aman.